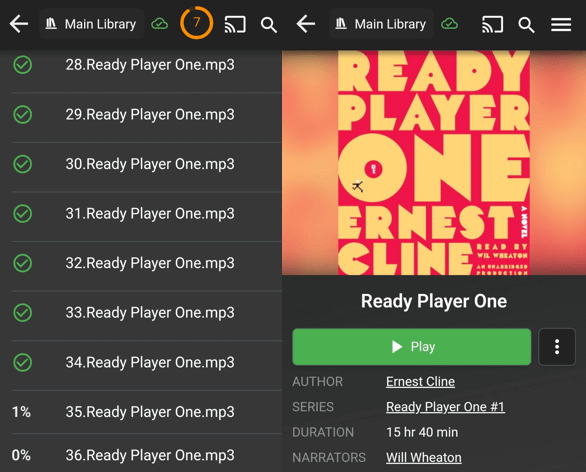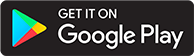Android App Shared Storage
Introduction
This pages describes the process of downloading books from your server onto you Android device. Reasons you may choose to do this include:
- Improve your listening experience by eliminating lag due to bad internet connections
- Limit the impact of listening to audiobooks on your mobile data limits
- Provide audiobook access to other apps on your device
Setup Shared Storage
- Open up the 3-dot menu.
- Select Local Media.
- In the Select Media Type box, select if you will be adding a folder for books or podcasts. For this example, we will be downloading books. Then tap New Folder.

The next few steps will vary somewhat per device. This example is from a Samsung ZFlip4, but other devices should follow a similar process.
- Select Create New Folder. You can place it at any location and name it whatever you wish. For this example I named the folder Audiobookshelf and put it at the storage root.
- Select Use This Folder
- Allow Audiobookshelf to have access to this new folder.
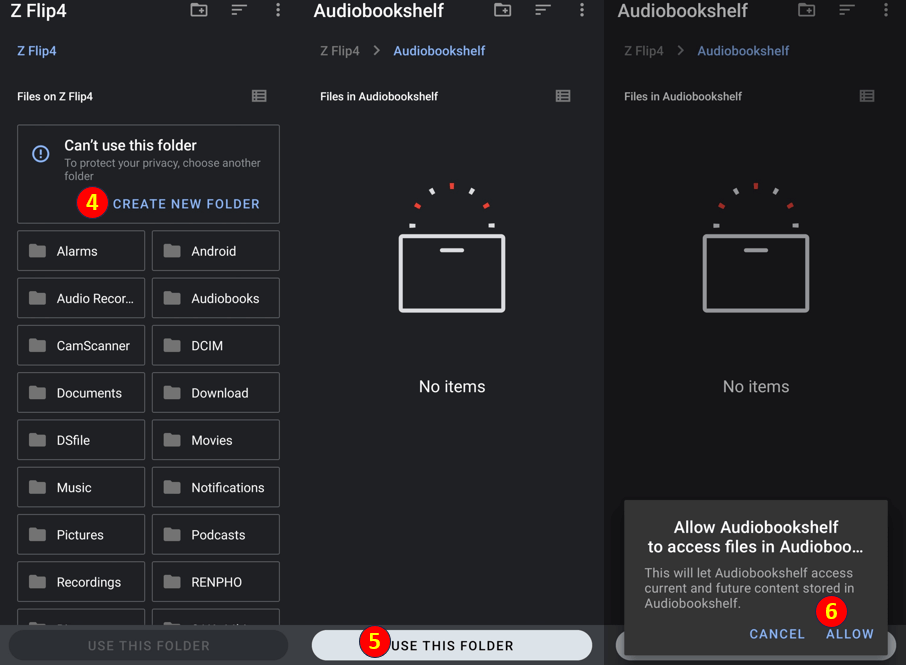
Download A Book
- Open any audiobook that you wish to download. Notice that the green button says Stream (this will change after we are finished). Select the Download button.
- Select the folder you wish to save the book into (the one we created earlier). You can select Internal App Storage if you wish, but the files will be located in the app's default storage location.
- Press OK to confirm the download.
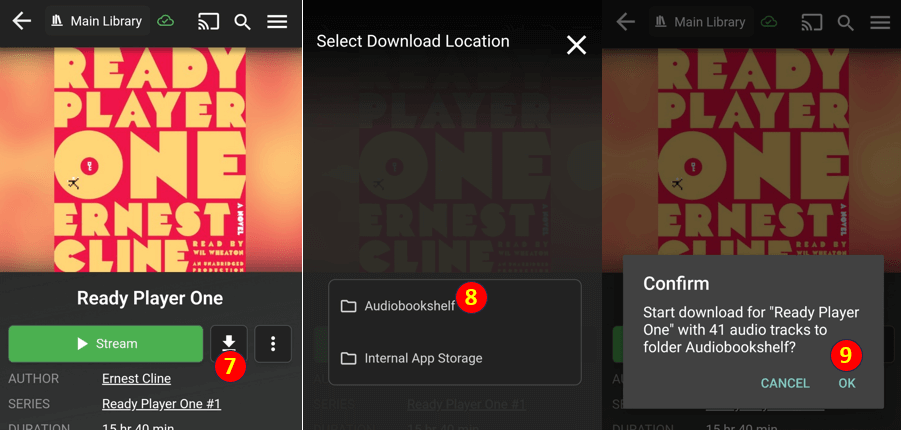
Finished!
You will now notice that a new icon has appeared at the top of the app indicating how many files are downloading. Tapping on this icon will allow you to see a detailed list of the files being downloaded. Once the download is complete, the green button will now change to Play.